 Set In and Out times
Set In and Out times
In this article:
![]() Snap subtitles together (butt up)
Snap subtitles together (butt up)
![]() Effect of explicit timecodes when setting In and Out times
Effect of explicit timecodes when setting In and Out times
![]() Effect of splitting and joining subtitles on timecodes
Effect of splitting and joining subtitles on timecodes
Overview
Wincaps Q4 provides various ways to set the In time and Out time of each subtitle. The basic techniques are:
-
Use the background Aligner to automatically align subtitles against speech in the audio track of the media. Subtitles processed by the Aligner will be set to fixed status and the Timing Rules will be applied
-
Use Fix Mode to quickly set timecodes by manually cueing a sequence of prepared subtitles
-
Manually grab the timecode at the current media position via a key press. A fixed grab will apply the timing rules to the captured timecode, whereas an explicit grab allows you to override the Timing Rules if necessary
-
Edit timecodes manually by typing an explicit value in the subtitle display
-
Nudge timecodes 1 frame at a time using shortcut keys
-
Adjust timecodes graphically by dragging and resizing subtitles in the Timeline View
-
Snap (butt up) the current subtitle to the previous subtitle via a keystroke
The most efficient combination of techniques to use for any given job will depend on the nature of your workflow.
The various manual techniques are described in the following sections.
![]() IMPORTANT NOTE: In Edit Mode, Wincaps Q4 always prevents you from changing a timecode if it would cause the subtitle to go out of sequence or have a zero duration. For example, you cannot change the In time of a subtitle if it would precede the In time of the previous subtitle or exceed the In time of the next subtitle. This situation applies even if all the timing rules are disabled. These restrictions do not apply in Fix Mode.
IMPORTANT NOTE: In Edit Mode, Wincaps Q4 always prevents you from changing a timecode if it would cause the subtitle to go out of sequence or have a zero duration. For example, you cannot change the In time of a subtitle if it would precede the In time of the previous subtitle or exceed the In time of the next subtitle. This situation applies even if all the timing rules are disabled. These restrictions do not apply in Fix Mode.
Grab timecodes
You can grab the In time and/or Out time of the current subtitle directly from the current media timecode. Pause the video at the required frame and use the following keystrokes located on the numeric keypad:
|
Shift Ins (or Ins) * |
grab fixed In time |
|
Shift Del (or Del) * |
grab fixed Out time |
|
Ctrl Ins |
grab explicit In time |
|
Ctrl Del |
grab explicit Out time |
There are also buttons on the Video Window that replicate Numpad Ins and Del for fixing in and out times only.

* Note that the default keystrokes may be reconfigured to suit your personal preferences.
Edit timecodes manually
You can manually adjust the In time, Out time and duration of the current subtitle by clicking directly inside one of the three timecode fields. Alternatively, use the tab key to cycle the input focus between the subtitle text and each of the timecode fields in turn.
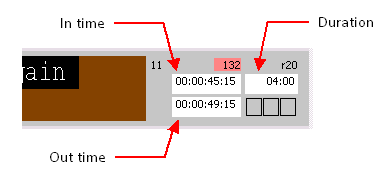
Once the cursor is in one of the timecode fields you can enter a value directly using the number keys or use the up/down arrow keys to adjust the timecode by 1 frame in either direction. Hold down the Ctrl key as well to adjust the timecode by 5 frames at a time.
Adjusting the duration in this way will cause the Out time to change accordingly.
![]() If you edit a timecode manually in this way its status will be set to explicit and it will no longer be subject to alteration by the timing rules.
If you edit a timecode manually in this way its status will be set to explicit and it will no longer be subject to alteration by the timing rules.
Refer to Keyboard shortcuts for more details of the available keystroke combinations.
Nudge timecodes
You can nudge the timecodes of the current subtitle by one frame at a time via the following keystrokes:
|
Ctrl 6 |
increase the In time of the current subtitle by one frame |
|
Ctrl Shift 6 |
decrease the In time of the current subtitle by one frame |
|
Ctrl 7 |
increase the Out time of the current subtitle by one frame |
|
Ctrl Shift 7 |
decrease the Out time of the current subtitle by one frame |
Note: the 6 and 7 keys are those located on the main keyboard, not the NumPad.
![]() If you nudge a timecode in this way its status will be set to explicit and it will no longer be subject to alteration by the timing rules. If you nudge an In time, the timing rules will be applied to the Out time of the previous subtitle, ensuring that overlaps are prevented and/or the minimum gap is maintained. Similarly, if you nudge an Out time then the In time of the next subtitle will be treated in the same way. Note that if these adjacent timecodes are themselves explicit, they will be set back to fixed.
If you nudge a timecode in this way its status will be set to explicit and it will no longer be subject to alteration by the timing rules. If you nudge an In time, the timing rules will be applied to the Out time of the previous subtitle, ensuring that overlaps are prevented and/or the minimum gap is maintained. Similarly, if you nudge an Out time then the In time of the next subtitle will be treated in the same way. Note that if these adjacent timecodes are themselves explicit, they will be set back to fixed.
Snap subtitles together (butt up)
Wincaps Q4 provides simple keystrokes to snap the In time of the current subtitle to the Out time of the previous subtitle so that the two subtitles are separated only by the minimum gap. In each case, use the + key located on the numeric keypad in combination with the Shift and Ctrl keys as shown below:
|
Shift + |
adjust the Out time of the previous subtitle to match the In time of the current subtitle |
|
Ctrl Shift + |
adjust the In time of the current subtitle to match the Out time of the previous subtitle |
Note that the Timing Rules are not applied during this operation. If the timecode being moved is explicit, it will be set back to fixed.
Effect of explicit timecodes when setting In and Out times
Explicit timecodes are not subject to change by the timing rules.
You can set an explicit timecode in any of the following ways:
-
Manually grab the timecode via an explicit grab keystroke
-
Edit the timecode manually by typing into the subtitle display
-
Nudge the timecodes one frame via a keystroke
-
Perform an explicit drag operation in the Timeline View (using the Ctrl key)
In each case, the timecode you are changing becomes explicit (green) and is set to the value you have chosen. The Timing Rules are NOT automatically applied to this timecode. However, the Timing Rules are automatically applied to the adjacent timecode (i.e. the previous In time or the next Out time) unless the adjacent timecode is itself explicit. In this case, the adjacent timecode will not be changed by the Timing Rules unless the new timecode violates the minimum gap or causes an overlap. In this situation, the adjacent timecode reverts to fixed status and the Timing Rules are applied.
Effect of splitting and joining subtitles on timecodes
When you split a subtitle, Wincaps Q4 uses the following rules to set the In and Out times of the resulting subtitles. Assuming that the original subtitle is split into two parts, A and B:
When splitting a subtitle with a fixed or explicit Out time:
-
The In time of part A is set to the original In time and the Out time of part B is set to the original Out time. The Timing Rules are not applied to these (outer) timecodes and their status will not change.
-
The intermediate timecodes are initially calculated based on the word rate and the timing rules then applied.
-
The status of the intermediate timecodes is set to fixed.
When splitting a subtitle with a floating Out time, the Timing Rules are not applied. The In time of part A is set to the original In time and the other timecodes are floated according to the word rate.
When you join two subtitles together, Wincaps Q4 sets the In time of the combined subtitle to the In time of the original first part and its status remains unchanged. The Out time is set to the Out time of the original second part if the status is fixed or explicit, otherwise the new Out time is floated according to the word rate. The Timing Rules are not applied during a join.
See Also:
Adjust timecodes for a range of subtitles
Clear timecodes for a range of subtitles